To manage web domains, click to the Web tab.
Adding a web domain
Click on the Add Web Domain button then enter the domain name in the Domain field. If you have previously set up the dns nameservers in your domain manteiner’s panel pointing to Oxyzer, check the box labeled Create DNS zone, otherweise you need to manage DNS of your domain in your manteiner’s admin page. If you wish to enable mail for this domain, check the box labeled Enable mail for this domain. Click the Save button in the top right.
Installing a web script
You can install actually on our hosting control panel the following php web apps: WordPress, Prestashop, Nextcloud, Drupal, Dokuwiki, Flarum, Laravel, Mediawiki.
Do it in this way:
Click the domain name or the edit icon that appears on hover, then click the Quick install App button in the top right, select the application you want to install and click the Setup button. Now fill out the fields. If the app uses a database, you will have the option to auto-create a database or use an existing one.
-WARNING- Depending on the application you chose to install, this can take 30 seconds or longer. Do not reload or close the tab!
Editing a web domain
click the domain name or the edit icon that appears on hover and make your changes. The options are explained below.
always save when you’re done with the top right vave button
Access logs and error logs for your website
Mouse over the domain whose logs you want to view, then click the logs icon. At the top of the page, you have the possibility to download the logs or view the error logs instead.
Suspending a web domain
Mouse over the domain you want to suspend and click the suspend icon on the right of the web domain.
Deleting a web domain
Mouse over the domain you want to delete and click the delete user icon on the right of the web domain. Both the web domain and the linked FTP accounts will be deleted.
Enabling statistics
Edit created web domain and chose awstats in the selection boxed labelled Web Statistics. We suggest to enter a username and password clicking Statistics Authorization radio button. copy your password in a safe place as the panel does not store it anyway. click the Save button in the top right. Now you can navigate to https://yourdomain.tld/vstats/ to view your stats.
Managing domain redirections
Check the Enable domain redirection box and select the option you want. When selecting Redirect visitors to a custom domain or web address you have to option to select the HTTP status code (301 by default).
-WARNING- If your domain is an internationalized domain name (IDN) containing special characters, even if you select www.yourdomain.tld or yourdomain.tld, it will convert the domain to punycode and select Redirect visitors to a custom domain or web address.
Enabling SSL with Let’s Encrypt
Check the Enable SSL for this domain box, then check the Use Let’s Encrypt to obtain SSL certificate box to use Let’s Encrypt. Depending on your requirements, you can enable Enable automatic HTTPS redirection or Enable HTTP Strict Transport Security (HSTS). Remember to click the Save button in the top right.
If you want to use your own SSL certificate you can enter the SSL certificate in the text area.
Changing PHP version
Select the desired PHP version in the Backend Template field. you can chose between All PHP versions and have a different PHP version per each domain
Using a different root directory
If you want not store your domain’s web pages in the standard public_html of your domain’s folder under your home dir you can do it: check the Custom document root box, select the domain name where you want this domain to point, select the path. For example, /public/ will link to /home/user/web/domain.tld/public_html/public/.
Additional FTP accounts
Check the Additional FTP accounts box, enter a username and a password (or generate one). The username will be prefixed by user_. Now enter the path the account will be able to access. If you want, provide an email address where the login details will be sent. To add another FTP account, click the Add FTP account button and click the Save button in the top right. To delete an FTP account, click the DELETE link on the right of its name and click the Save button in the top right.
To change the password, update the password field and click the Save button in the top right. Always remember to store your passwords in a safe place because the panel does not show you passwords anyway
Proxy templates for Nginx server
Here comes the power of our servers. Nginx is on the storm front of web traffic and serves directly your visitors, Apache is in the back serving his content only to Nginx when requested. You can develope your websites using all Apache’s features as you are working only with it, but your visitors will see only Nginx speed. here are options:
default: All purpose template. Suitable for most usecases.
caching: Template with proxy cache enabled. Suitable for mostly static content, for example: blogs or news websites. This option guarantees the maximum Nginx speed, you need some times to purge Nginx cache with the button
‘Purge nginx Cache’. There are plugins in WordPress and other CMS to purge Nginx cache without accessing in the Oxyzer panel, simply using API access keys.
hosting: Similar to default

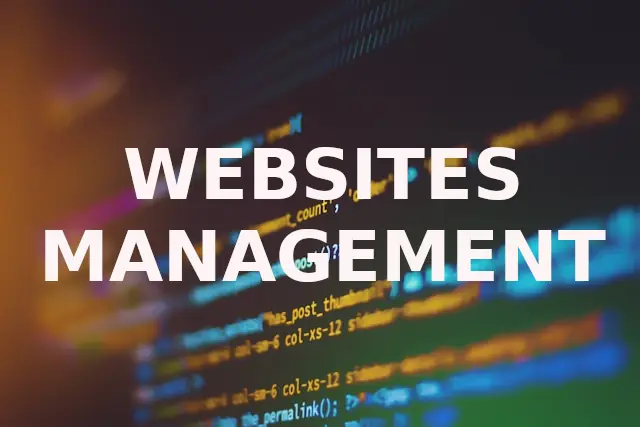
0 Comments